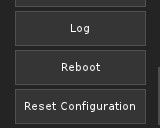Mikrotik lcd management wat kan je ermee doen

Sommige routerboards zijn uitgerust met een lcd touchscreen, dit is handig om direct de status te zien van het routerboard. U kan per interface het bandbreedte gebruik aflezen maar je kan ook bepaalde configuraties maken al lijkt me dat zeer onhandig op de mikrotik lcd
De LCD valt automatisch uit na een tijd, dit is heel normaal maar voor wie het wenst kan de LCD blijven aanstaan.
Dat kan je in de command line en in winbox uitvoeren.

Klik in het hoofd venster op "new terminal" en type "lcd" in zonder de aanhalingstekens.

Vervolgens type je "set backlight-timeout=never", druk op "enter". De display zal nu permanent aanblijven staan, zodoende je op ieder moment dat je het routerboard wil controleren naar de mikrotik lcd kan kijken.
Read only display instellen of niet?

De instellingen van het routerboard kunnen via de mikrotik lcd worden gewijzigd, maar soms is dit niet aan te raden. Daarom kan je de instellingen in "read only" instellen.
Zodoende ben je beter beschermd tegen kwaadwilligen.
In dezelfde terminal type je dan
"set read-only-mode=yes",
druk op "enter".

Standaard pincode veranderen
Wil je de instellen van het routerboard via de display kunnen veranderen, moet je het volgende aanpassen.
Type "set read-only-mode=no",
als je deze zo instelt is het mogelijk om belangrijke configuraties uit te voeren via de lcd

De mikrotik routerboard met LCD zijn vervolgens uitgerust met een pincode.
De standaard pin code is "1234".

Je kan die natuurlijk veranderen.
Type "set pin-number=4321" druk op enter, de pincode is hier als voorbeeld 4321 maar je vult deze naar uw wens in.

Indien je uw pincode moet ingeven zal je zo'n scherm zien verschijnen.
Screenshots maken van de LCD

Een screenshot maken van de lcd is zeer nuttig om zodoende
statistieken en dergelijke meer bij te houden.
Geef het commando: "take-screenshot file-name=test" druk op "enter". Er zal nu een screenshot worden gemaakt van de status van de gekozen interface op dit ogenblik.

Om de file op te halen ga je naar "files" daar ga je de screenshot zien staan in bmp formaat.
Sleep de gemaakte screenshots naar je desktop op je pc en verwerk ze eventueel in een logboek.
Wat voorbeelden